|
|
Now you’ll choose your assets. These are the images that will populate your video. You have the option to: Let AI select the best assets for your post Search by keyword Use your own assets AI Social Content Generator provides three options for importing media into your video. If you want to use a mix of these options, you’ll be able to make changes during the editing process. For now, choose the option you think you’ll want for the majority of assets and click “Generate.” Step 2: Edit Your Video After you click on “Generate,” the app will take you back to your Content Library home screen. Click on the pencil icon to begin editing your video. From the Content Library, click on the pencil icon to edit social post or video. The left side menu bar provides options to: Change design Add text Swap out media Upload your own media Move element layers Resize your video AI Social Content Generator provides options to edit or add design, text, media, uploads, elements, layers, or resize the post or video.
Step 3: Download and Share Your Video When you’re happy with your video, click the “Export As Video” button in the top right corner. The “Export As Video” button is located on the top right corner of the “Edit Post” screen. Your video will download as an .mp4 file. It’s ready to post. How to Turn Articles into Videos with AI Video tach Rasel 0.2 Marketing Automator Next up is AI Video Marketing Automator. Available from the Semrush App Center, this tool allows you to quickly create a video from your blog post or article. You’ll get a video that you can easily edit a few moments after providing your URL. AI Video Marketing Automator can produce: TikTok videos YouTube videos Instagram stories Facebook reels And more. This app is available to test out for free or as a subscription with plans starting at $39/month. Watch how we repurposed our article How to Write a Blog Post into this video below: Youtube video thumbnail Step 1: Create Your Video Launch the app and select “URL to Video.”
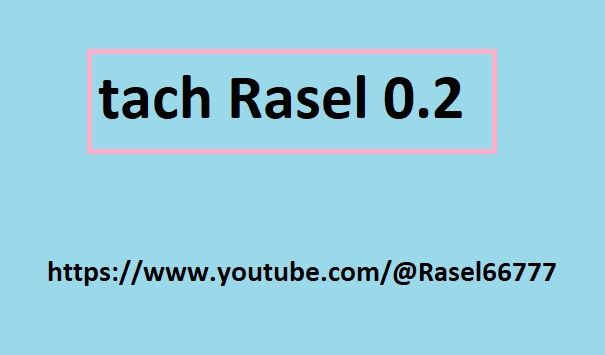
The first screen on the Instant Video Creator app provides three options for content creation: URL to Video, AI Prompt, and Blank. In the pop-up window, add the URL for the blog or article you want to repurpose into a video. You’ll also select your desired length and type of images (you’ll be able to change these later if you want). Then click “Create Video.” The URL to Video option requires you to fill out three fields: URL, Length, and Images. A few moments later, your video will appear alongside the storyboard. The storyboard appears to the right of the video the app has created. Step 2: Edit Your Video In the storyboard, hover over a block of text. Three icons will appear. Click the: Plus sign to add a block of text Gears to make edits Grip dots to move and reorder blocks of text Instant Video Creator provides several options for adding a section to your video storyboard.
|
|